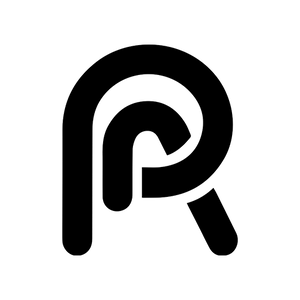آموزش تنظیمات اولیه آیفون برای کاربران تازهکار
سهشنبه، ۲۳ اردیبهشت ۱۴۰۴
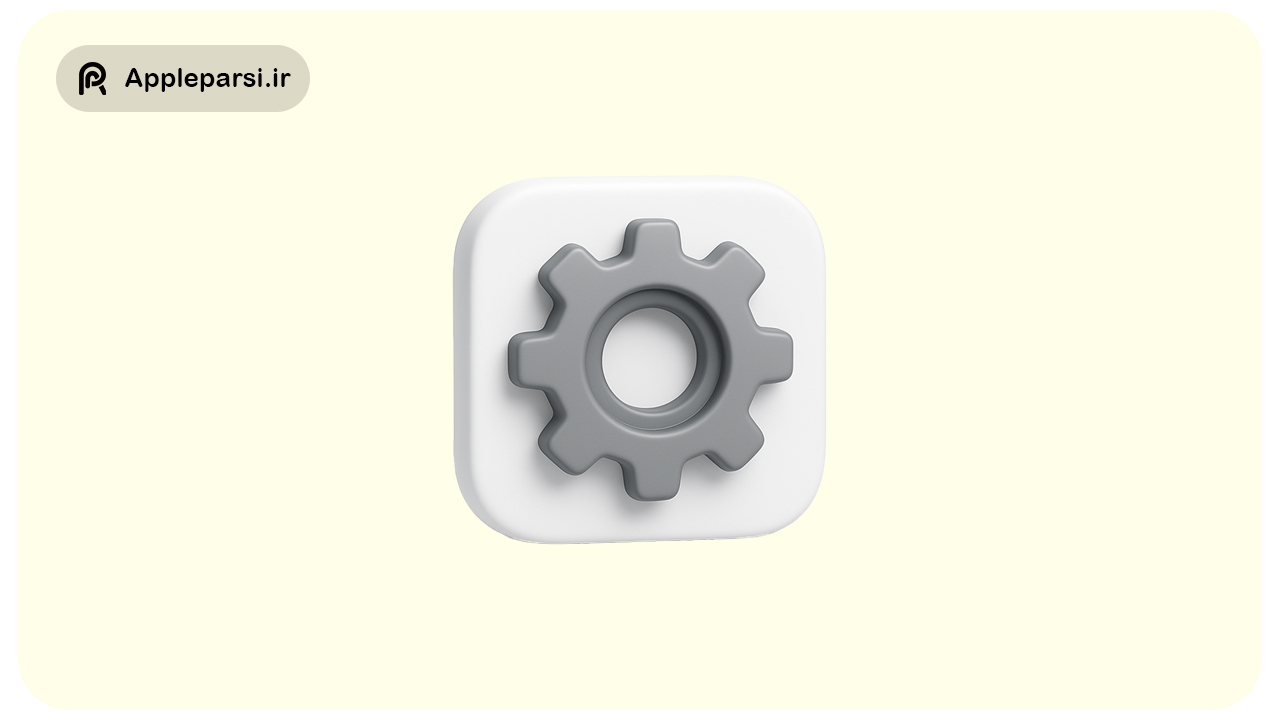
مقدمه:
خرید یک آیفون جدید تجربهای هیجانانگیز است، اما برای کاربران تازهکار ممکن است راهاندازی اولیه کمی گیجکننده به نظر برسد. در این راهنمای جامع، بهصورت گامبهگام تمام مراحل اولیه تنظیم آیفون را بر اساس جدیدترین نسخه iOS (iOS 17 و بالاتر) توضیح میدهیم. از روشن کردن دستگاه گرفته تا اتصال به Wi-Fi، ایجاد یا ورود به Apple ID، تنظیم Face ID یا Touch ID، فعالسازی iCloud، تنظیمات امنیت و حریم خصوصی، تنظیمات اعلانها، نمایشگر، صدا، حالت تاریک/روشن، بهروزرسانی نرمافزار و نصب اپلیکیشنها – همه را پوشش خواهیم داد. با این آموزش میتوانید مطمئن باشید که آیفون جدید خود را بهدرستی راهاندازی کرده و از امکانات آن بهترین استفاده را میبرید.
۱. شروع به کار – روشن کردن آیفون
صفحهی خوش آمدگویی «Hello» که پس از روشن کردن آیفون جدید ظاهر میشود. برای آغاز راهاندازی، ابتدا باید دستگاه را روشن کنید. دکمهی کنار (Side Button) آیفون را چند ثانیه نگه دارید تا لوگوی اپل ظاهر شود. پس از روشن شدن، کلمهی «Hello» به زبانهای مختلف روی صفحه نمایش داده میشود که نشاندهنده آغاز فرآیند راهاندازی است. در این مرحله با کشیدن انگشت از پایین صفحه به سمت بالا (در مدلهای جدید بدون دکمه هوم) یا فشردن دکمه هوم (در مدلهای قدیمیتر) میتوانید وارد مرحله بعد شوید. اگر باتری دستگاه شارژ کافی نداشت، پیش از ادامهی کار حتماً آیفون را به شارژ متصل کنید.
پس از دیدن صفحه Hello و باز کردن قفل اولیه، زبان (Language) و کشور/منطقه (Region) خود را انتخاب کنید. سپس ممکن است صفحهی Appearance برای تنظیم اندازه متن و آیکونها ظاهر شود. در iOS 17 به بعد شما میتوانید اندازه نمایش عناصر رابط کاربری را از بین گزینههای پیشفرض، متوسط و بزرگ انتخاب کنید. اندازه دلخواه را انتخاب کرده و روی Continue (ادامه) بزنید. این تنظیمات بعداً در تنظیمات نمایشگر هم قابل تغییر است.
در گام بعد، اگر قبلاً دستگاه iOS دیگری داشتهاید، آیفون گزینه Quick Start (راهاندازی سریع) را پیشنهاد میکند. با Quick Start میتوانید تنظیمات و اطلاعات خود را از آیفون یا آیپد قبلی به دستگاه جدید منتقل کنید؛ کافیست دو دستگاه را نزدیک هم قرار دهید و دستورالعملهای روی صفحه را دنبال کنید. در غیر این صورت، گزینه Set Up Manually (تنظیم بهصورت دستی) یا Set Up Without Another Device (راهاندازی بدون دستگاه دیگر) را انتخاب کنید. برای کاربران تازهکار که دستگاه قبلی ندارند، راهاندازی دستی مسیر متداول خواهد بود.
۲. اتصال به شبکه Wi-Fi
در مرحله بعد برای فعالسازی آیفون و ادامه تنظیمات، دستگاه باید به اینترنت متصل شود. سادهترین راه اتصال، استفاده از Wi-Fi خانگی است. پس از انتخاب گزینه راهاندازی دستی، لیستی از شبکههای Wi-Fi در دسترس نمایش داده میشود. شبکه Wi-Fi خود را انتخاب کرده و رمز عبور آن را وارد کنید؛ سپس روی Join یا اتصال بزنید تا آیفون به شبکه وصل شود. اگر Wi-Fi در دسترس ندارید و آیفون شما از سیمکارت پشتیبانی میکند، میتوانید به جای آن از اینترنت سیمکارت (دیتا موبایل) برای فعالسازی استفاده کنید. در مدلهای جدیدتر (مثل آیفونهای دارای eSIM)، اطمینان حاصل کنید که سیمکارت یا eSIM فعال دارید تا بتوانید از اینترنت دیتا استفاده کنید.
نکته: در صورت عدم موفقیت اتصال Wi-Fi یا نیاز به ورود به شبکههای محافظتشده خاص، مطمئن شوید رمز عبور را صحیح وارد کردهاید. در صورت نیاز میتوانید بعد از اتمام راهاندازی نیز از طریق تنظیمات به Wi-Fi وصل شوید. برای این کار، پس از اتمام راهاندازی اولیه به Settings (تنظیمات) > Wi-Fi رفته و شبکه موردنظر را انتخاب کنید.
۳. ورود به Apple ID یا ایجاد آن
صفحه ورود به حساب اپل (Apple ID) در جریان راهاندازی اولیه آیفون. یکی از مهمترین مراحل راهاندازی، ورود به حساب کاربری اپل (Apple ID) است. Apple ID همان حسابی است که برای استفاده از سرویسهای مختلف اپل (از جمله App Store، iCloud، iMessage و FaceTime) به کار میرود. در صفحهی Apple ID، میتوانید با وارد کردن ایمیل (یا شماره تلفن غیر ایرانی معتبر) و رمز عبور حساب اپل خود وارد شوید. اگر پیشتر Apple ID نداشتهاید، پیشنهاد میشود از قبل یک اپل آیدی تهیه کنید ( در ایران ساخت فرآیند اپل آیدی برای کاربران عادی دشوار است و بهتر است اپل آیدی را از فرد یا مرکز معتبر تهیه کنید )
پس از ورود یا ساخت Apple ID، ممکن است فرایند تأیید هویت دو مرحلهای انجام شود ( اگر در ایران هستید ابتدا بر روی گزینه Other Option و سپس Dont Upgrade را انتخاب کنید ). مراحل کار برای کاربران خارج از ایران یا دارای شماره فعال غیر ایرانی : اگر قبلاً Apple ID خود را در دستگاه دیگری فعال کرده باشید، کد تأییدی به دستگاه قبلی ارسال میشود که باید آن را در آیفون جدید وارد کنید. این کار برای اطمینان از امنیت حساب شما است. همچنین با ورود به Apple ID، سرویسهایی نظیر iCloud Backup (پشتیبانگیری آیکلاد) و Find My iPhone بهصورت خودکار فعال میشوند تا اطلاعات دستگاه شما ایمن بماند و در صورت مفقودی بتوانید آن را ردیابی کنید. ( حتما و حتما پس از راه اندازی دستگاه، اگر در ایران حضور دارید، ویژگی FindMy را غیرفعال کنید )
مطلب تصادفی : خرید اپل اکانت ( اپل آیدی ) معتبر با اطلاعات شخصی از اپل پارسی
۴. تنظیم Face ID یا Touch ID و ایجاد رمز عبور
امنیت دستگاه شما اهمیت زیادی دارد. پس از ورود به Apple ID (یا در حین آن)، آیفون از شما میخواهد یک روش قفل امن را تنظیم کنید. در مدلهای جدید آیفون که دارای حسگر تشخیص چهره هستند، Face ID و در مدلهای قدیمیتر یا آیفون SE که دکمه هوم دارند، Touch ID (اثر انگشت) در دسترس است. همچنین تنظیم یک Passcode (رمز عبور) عددی نیز بخش مهمی از این مرحله است.
در ابتدا صفحهای برای تنظیم Face ID یا Touch ID نمایش داده میشود. اگر دستگاه شما Face ID دارد، روی Continue (ادامه) بزنید تا دوربین جلو چهره شما را اسکن کند. مطابق دستورالعمل روی صفحه، سر خود را در مقابل دوربین در یک دایره بچرخانید تا همه زوایای چهرهتان ثبت شود. این فرآیند را دو بار تکرار کنید تا تنظیم Face ID کامل شود. در صورت تمایل میتوانید این مرحله را با انتخاب Set Up Later (بعداً تنظیم میکنم) رد کنید، اما توصیه میشود برای امنیت بیشتر حتماً Face ID را فعال کنید. اگر دستگاه شما Touch ID دارد، انگشت خود را چندین بار روی دکمه هوم قرار دهید تا اثر انگشت شما از زوایای مختلف ثبت شود.
صفحهی تنظیم Face ID در آیفون که از کاربر میخواهد سر خود را برای اسکن چهره بچرخاند. پس از اتمام تنظیم Face ID/Touch ID، نوبت به ایجاد رمز عبور (Passcode) میرسد. آیفون معمولاً درخواست ایجاد یک رمز عبور ۶ رقمی میکند. کد ۶ رقمی موردنظر خود را وارد کنید. در صورت تمایل به استفاده از رمزهای کوتاهتر (۴ رقمی) یا ترکیب حرف و عدد، میتوانید روی Passcode Options (گزینههای کد عبور) بزنید و نوع رمز را تغییر دهید. امکان انتخاب گزینه Don’t Use Passcode (عدم استفاده از کد) نیز وجود دارد، اما اکیداً توصیه میشود حتماً یک رمز برای دستگاه خود تنظیم کنید تا امنیت و حریم خصوصی اطلاعات شما حفظ شود. این رمز هنگام هر بار باز کردن قفل دستگاه (در صورت عدم تشخیص Face ID/Touch ID) و همچنین برای برخی تنظیمات حیاتی مورد نیاز خواهد بود.
۵. بازیابی یا انتقال دادهها (اختیاری)
پس از تنظیم موارد امنیتی، صفحهی Apps & Data (برنامهها و دادهها) نمایش داده میشود. این بخش برای کاربرانی است که میخواهند اطلاعات و برنامههای خود را از دستگاه قبلی به آیفون جدید منتقل کنند. اگر آیفون قبلی یا نسخهی پشتیبان (backup) دارید، در این صفحه یکی از گزینههای زیر را انتخاب کنید: Restore from iCloud Backup (بازیابی از پشتیبان iCloud)، Restore from Mac or PC (بازیابی از رایانه)، Transfer from another iPhone (انتقال از آیفون دیگر) یا حتی Move Data from Android (انتقال دادهها از اندروید). با انتخاب هر کدام، مراحل مربوط به بازیابی اطلاعات آغاز میشود و باید تا پایان انتقال صبر کنید.
اگر اولین آیفون خود را تهیه کردهاید یا نمیخواهید هیچ دادهای را منتقل کنید، گزینه Don’t Transfer Apps & Data (عدم انتقال برنامهها و دادهها) را انتخاب کنید. با این کار آیفون شما به عنوان یک دستگاه جدید (بدون هیچ دادهی قبلی) راهاندازی میشود و میتوانید مراحل تنظیمات را ادامه دهید.
۶. شرایط و ضوابط و بهروزرسانی اولیه iOS
در ادامه، صفحه Terms and Conditions (شرایط و ضوابط) نشان داده میشود. برای ادامه راهاندازی باید این شرایط را بپذیرید. روی Agree (موافقم) بزنید تا تأیید کنید که با قوانین اپل موافقید (میتوانید متن شرایط را برای اطلاع بیشتر مطالعه کنید).
پس از آن، اگر نسخه iOS دستگاه شما قدیمیتر از جدیدترین نسخه موجود باشد، ممکن است گزینهی Software Update (بهروزرسانی نرمافزار) به شما پیشنهاد شود. مثلاً اگر آیفون شما با iOS 17.0 عرضه شده اما iOS 18.5 در دسترس باشد، در این مرحله امکان بهروزرسانی دارید. انتخاب Update Now (هماکنون بهروز کن) باعث میشود آخرین بهروزرسانی دانلود و نصب شود که ممکن است چند دقیقه تا چند ده دقیقه طول بکشد. در صورت تمایل میتوانید گزینه Update Later (بعداً بهروز میکنم) را انتخاب کنید و فعلاً از این مرحله عبور کنید. توجه داشته باشید که داشتن آخرین نسخه iOS برای بهرهمندی از جدیدترین امکانات و دریافت وصلههای امنیتی مهم است، بنابراین اگر اکنون بهروزرسانی نکنید، حتماً پس از اتمام راهاندازی به این موضوع بازگردید.
۷. سایر تنظیمات اولیه (Siri، موقعیت مکانی، Screen Time و …)
پس از عبور از مرحله آپدیت (یا در صورت نبود بهروزرسانی)، یک سری صفحات مربوط به تنظیمات ویژگیهای مختلف ظاهر میشوند. در iOS 17 و یا نسخه های جدیدتر این مراحل ممکن است شامل موارد زیر باشند که هر کدام را میتوانید الآن تنظیم کنید یا با انتخاب “Set Up Later” به بعد موکول نمایید:
• iMessage & FaceTime: از شما پرسیده میشود که میخواهید iMessage و FaceTime فعال شوند یا خیر. معمولاً با Apple ID شما این خدمات خودکار فعال میشوند؛ در غیر این صورت، با زدن Continue (ادامه) میتوانید آنها را فعال کنید یا با Not now (فعلاً نه) رد کنید.
• Location Services (سرویسهای موقعیتیابی): در یکی از صفحات از شما سوال میشود آیا میخواهید سرویس مکانیابی را فعال کنید یا خیر. با زدن Enable Location Services (فعالسازی سرویسهای مکان)، قابلیت GPS برای برنامهها فعال میشود تا موقعیت شما را (با اجازه شما) تشخیص دهند. اگر روی Disable Location Services (غیرفعال کردن) بزنید، میتوانید بعداً از طریق Settings > Privacy آن را روشن کنید.
• Siri: سیری دستیار صوتی اپل است. در حین راهاندازی ممکن است از شما خواسته شود Siri را تنظیم کنید. اگر مایل به استفاده از سیری هستید، روی Continue بزنید و در مراحل بعد صدای خود را برای عبارات نمونه ضبط کنید تا سیری صدای شما را شناسایی کند. در غیراینصورت میتوانید با Set Up Later این مرحله را رد کنید.
• Screen Time (زمان استفاده از صفحه): صفحهای نمایش داده میشود که Screen Time را معرفی میکند. با فعالسازی Screen Time میتوانید گزارش هفتگی از میزان استفاده خود از دستگاه و اپها دریافت کنید و محدودیتهایی برای خود یا کودکانتان تنظیم نمایید. میتوانید اکنون آن را Continue کنید یا با Set Up Later in Settings فعلاً رد کنید.
• App Analytics & Privacy: در iOS از شما پرسیده میشود آیا مایلید اطلاعات عملکرد دستگاه و اپلیکیشنها را با توسعهدهندگان به اشتراک بگذارید یا خیر. شما میتوانید در صفحهی iPhone Analytics گزینه Don’t Share (بهاشتراک نگذار) را انتخاب کنید تا اطلاعاتی مانند کرش برنامهها به توسعهدهندگان ارسال نشود. این به حریم خصوصی بیشتر شما کمک میکند، هرچند به اپل در بهبود محصولات نیز کمک میکند. تصمیم با شماست که Share یا Don’t Share را بزنید.
• Emergency SOS: صفحهای ظاهر میشود که درباره تماسهای اضطراری SOS توضیح میدهد. با زدن Continue از این بخش عبور کنید. قابلیت SOS اضطراری به شما اجازه میدهد با پنج بار فشردن دکمه کناری با خدمات اضطراری تماس بگیرید؛ میتوانید بعداً در تنظیمات Emergency SOS جزئیات بیشتر را ببینید.
• Appearance (حالت نمایش): در پایان تنظیمات اولیه، صفحه Light or Dark Mode (حالت روشن یا تاریک) را مشاهده خواهید کرد. در اینجا میتوانید انتخاب کنید که تم دستگاه به صورت روشن (Light) یا تاریک (Dark) باشد. گزینه Auto (خودکار) نیز وجود دارد که در صورت فعالسازی، آیفون در طول روز به حالت روشن و شبها به حالت تاریک تغییر میکند. حالت دلخواه خود را انتخاب کرده و روی Continue (ادامه) بزنید.
پس از انجام این مراحل، راهاندازی اولیه به پایان میرسد. پیام “Welcome to iPhone” (به آیفون خوش آمدید) ممکن است ظاهر شود. اکنون با کشیدن انگشت از پایین به بالا، وارد صفحه اصلی (Home Screen) آیفون خواهید شد. تبریک میگوییم! آیفون شما راهاندازی شده و آماده استفاده است.
در بخشهای بعدی، به تنظیمات تکمیلی و سفارشیسازیهای اولیه دستگاه که پس از راهاندازی اولیه بهتر است انجام شوند میپردازیم.
۸. فعالسازی و تنظیمات iCloud
اکنون که با Apple ID خود وارد شدهاید، بسیاری از سرویسهای iCloud به طور خودکار فعال هستند. iCloud فضای ابری اپل است که برای پشتیبانگیری از اطلاعات و همگامسازی دادههای بین دستگاههای مختلف استفاده میشود. چند اقدام مهم که میتوانید انجام دهید عبارتاند از:
• بررسی فعال بودن Find My iPhone: این قابلیت به شما امکان میدهد در صورت گمشدن یا دزدیدهشدن دستگاه، موقعیت آن را ردیابی کرده و حتی از راه دور قفل یا پاک کنید. معمولاً با ورود به Apple ID، این ویژگی به طور خودکار فعال است. برای اطمینان میتوانید به Settings > [Your Name] > Find My > Find My iPhone بروید و مطمئن شوید گزینه Find My iPhone خاموش است ( در ایران متاسفانه به دلیل تحریم ها و سخت گیری های اپل، فعال بودن گزینه FindMy بسیار دردسر ساز است )
• فعالسازی پشتیبانگیری iCloud Backup: توصیه میشود که پشتیبانگیری ابری را فعال کنید ( در ایران نیازمند اینترنت بسیار پرسرعت است ) تا از اطلاعاتتان نسخه پشتیبان داشته باشید. برای این کار به Settings > [Your Name] > iCloud > iCloud Backup بروید و آن را روشن کنید. وقتی iCloud Backup فعال باشد، آیفون شما هر شب هنگام شارژ بودن و وصل بودن به Wi-Fi، بهطور خودکار یک نسخه پشتیبان از دادههایتان در فضای ابری ذخیره میکند. این شامل تنظیمات، عکسها، پیامها و برنامهها (و دادههایشان) میشود. در صورت تعویض یا گمشدن دستگاه، داشتن این پشتیبان بسیار ارزشمند است ( پیشنهاد میشود بکاپ عکس ها و برنامه ها و ... را غیرفعال کنید به دلیل حجم محدود ۵ گیگابایتی آیکلود )
• همگامسازی اطلاعات: در بخش iCloud Settings همچنین میتوانید مشخص کنید کدام موارد با آیکلاد همگام شوند (مانند مخاطبین، تقویم، عکسها، یادداشتها و …). برای مثال، iCloud Photos را اگر روشن کنید، تمام عکسها و ویدیوهای شما در فضای ابری آپلود شده و بین دستگاههای اپلی شما (آیفون، آیپد، مک) مشترک خواهند شد. بسته به نیاز خود، میتوانید این گزینهها را فعال یا غیرفعال کنید.
• سرویسهای دیگر iCloud: قابلیتهایی مانند iCloud Keychain (ذخیره امن رمزهای عبور و اطلاعات کارت بانکی)، iCloud Drive (ذخیره فایلها)، Siri sync و غیره نیز در همین قسمت هستند. هر کدام را که مایلید روشن نگه دارید. به عنوان کاربر تازهکار، این موضوع را بدانید که در ایران بخش هایی از آیکلود در ایران کار نمیکند یا با محدودیت سرعت و ... مواجه است
توجه داشته باشید که فضای رایگان iCloud به صورت پیشفرض ۵ گیگابایت است. اگر دادههای زیادی (مثل عکس و فیلم) برای پشتیبانگیری دارید، این فضا ممکن است کافی نباشد. اپل گزینههای ارتقاء فضای iCloud (مانند 50GB, 200GB, 2TB) را به صورت اشتراک ماهانه ارائه میدهد که میتوانید در صورت نیاز بصورت دلاری خریداری کنید. اما در ابتدا، برای اکثر کاربران فضای ۵ گیگابایت جهت ذخیره تنظیمات و چند پشتیبان کافی است (به ویژه اگر عکسها را در iCloud Photos ذخیره نکنید).
۹. تنظیمات امنیتی و حریم خصوصی
امنیت و حریم خصوصی از ارکان اساسی در آیفون هستند. شما پیشتر Face ID/Touch ID و رمز عبور را تنظیم کردهاید؛ این دو، دستگاه شما را در برابر دسترسی غیرمجاز محافظت میکنند. در این بخش به چند تنظیم امنیتی و حریم خصوصی دیگر که بهتر است بررسی کنید میپردازیم:
• قفل خودکار صفحه: تنظیم کنید که نمایشگر آیفون پس از مدت معینی عدم استفاده، به طور خودکار قفل شود. برای این کار به Settings > Display & Brightness > Auto-Lock بروید و مثلاً ۳۰ ثانیه، ۱ دقیقه یا ۲ دقیقه را انتخاب کنید. این کار باعث میشود اگر گوشی را کنار گذاشتید، صفحهنمایش روشن نماند و همچنین دستگاه بدون نیاز به دخالت شما قفل شود که به حفظ باتری و امنیت کمک میکند.
• تغییر رمز عبور (در صورت نیاز): اگر میخواهید رمز عبور ورود (Passcode) را تغییر دهید یا نوع آن را عوض کنید (مثلاً از ۶ رقمی به ۴ رقمی یا حروف-عدد)، میتوانید به Settings > Face ID & Passcode (یا Touch ID & Passcode) بروید. پس از وارد کردن رمز فعلی، گزینه Change Passcode (تغییر رمز) در دسترس است. همچنین در همان صفحه میتوانید تنظیمات مربوط به مواردی که با Face ID باز میشوند (مانند Unlock iPhone, iTunes & App Store, Password AutoFill و …) را مدیریت کنید.
• حریم خصوصی در دسترسی اپها: آیفون به گونهای طراحی شده که هر برنامه برای دسترسی به اطلاعات حساس (مانند موقعیت مکانی، دوربین، میکروفن، مخاطبین، عکسها و …) از شما اجازه میگیرد. پس از نصب اپلیکیشنهای جدید، هنگامی که آنها را باز کنید ممکن است پیامهایی ظاهر شود که اجازه دسترسی به هر یک از این موارد را درخواست میکند. دقت کنید که فقط در صورت نیاز و اعتماد، اجازه دسترسی را اعطا نمایید. همچنین میتوانید به Settings > Privacy & Security بروید و در بخشهای مختلف (Contacts, Camera, Microphone, Photos, Location Services, Tracking و…) وضعیت دسترسی اپلیکیشنها را ببینید و تغییر دهید. برای مثال، میتوانید تعیین کنید کدام برنامهها اجازه دسترسی به موقعیت مکانی شما را داشته باشند یا اینکه گزینه App Tracking Transparency را تنظیم کنید که آیا به اپها اجازه ردیابی فعالیتهای شما جهت تبلیغات داده شود یا نه (به صورت پیشفرض در iOS 17 و جدیدتر، هر اپ برای ردیابی باید از شما اجازه بگیرد).
• آپدیت خودکار iOS: جهت امنیت بیشتر، مطمئن شوید قابلیت Automatic Updates برای iOS فعال باشد ( در صورتی که از اینترنت پرسرعت و بدون قطعی استفاده میکنید). در بخش بعد (بهروزرسانی نرمافزار) بیشتر توضیح داده شده است، اما خلاصه اینکه با فعال بودن این ویژگی، دستگاه شما به صورت خودکار آخرین بهروزرسانیهای iOS را در زمان مناسب دانلود و نصب میکند.
• Secure Enclave و اطلاعات حساس: آیفونهای مدرن دارای بخشی سختافزاری به نام Secure Enclave هستند که اطلاعات حساس مانند دادههای Face ID/Touch ID و رمزهای عبور را به صورت رمزنگاریشده ذخیره میکند. خوشبختانه نیازی نیست کار خاصی برای این بخش انجام دهید؛ صرفاً آگاه باشید که اپل طراحیهای ویژهای برای محافظت از اطلاعات شخصی شما دارد و تا زمانی که رمز عبور خود را به کسی ندهید یا دستگاه جیلبریک نشده باشد، دادههای شما ایمن هستند.
• دسترسی به مرکز کنترل در حالت قفل: به طور پیشفرض، حتی زمانی که گوشی قفل است میتوان با کشیدن انگشت از بالا (گوشه راست) به پایین، Control Center (مرکز کنترل) را باز کرد. اگر مایل نیستید دیگران در حالت قفل به برخی میانبُرها (مثل روشن/خاموش کردن Wi-Fi، چراغقوه و …) دسترسی داشته باشند، میتوانید این را محدود کنید. به Settings > Face ID & Passcode بروید و در بخش Allow Access When Locked گزینه Control Center را خاموش کنید. در این صفحه میتوانید دسترسی به Reply with Message، Wallet، و سایر موارد را در حالت قفل مدیریت کنید.
این تنظیمات به شما کمک میکند تعادل مناسبی بین راحتی استفاده و حفاظت از حریم خصوصی خود برقرار کنید. هر زمان که احساس کردید نیاز به بازبینی دارید، سری به تنظیمات Privacy & Security و Face ID & Passcode بزنید و موارد را کنترل کنید.
۱۰. تنظیمات اعلانها (Notifications)
سیستم اعلانهای آیفون به شما امکان میدهد پیامها، تماسها و هشدارهای اپها را بر روی صفحه قفل و مرکز اعلانها دریافت کنید. مدیریت صحیح اعلانها میتواند هم بهرهوری شما را بالا ببرد و هم از مزاحمتهای اضافی جلوگیری کند. برای تنظیم اعلانها به Settings > Notifications (تنظیمات > اعلانها) بروید. در این بخش کارهای زیر را میتوانید انجام دهید:
• نحوه نمایش اعلانها در صفحه قفل: در iOS 16 و 17 و ...، شما میتوانید تعیین کنید اعلانهای روی Lock Screen به چه صورت نشان داده شوند – فقط به صورت تعداد (Count)، به شکل پشتهای گروهبندیشده (Stack) یا به صورت لیست کامل. برای انتخاب، در بالای صفحه Notifications یکی از گزینههای Count (شمارش)، Stack (پشته) یا List (فهرست) را تیک بزنید. مثلاً گزینه Count فقط عددی از تعداد اعلانهای خواندهنشده را نشان میدهد، در حالی که List همه اعلانها را بهطور کامل زیر هم نمایش میدهد.
• پیشنمایش اعلانها: میتوانید تعیین کنید که محتوای اعلانها (مانند متن پیام) چه زمانی نشان داده شود. گزینه Show Previews (نمایش پیشنمایش) را میتوان روی Always (همیشه)، When Unlocked (هنگام باز بودن قفل) یا Never (هرگز) تنظیم کرد. برای مثال، اگر When Unlocked را انتخاب کنید، وقتی گوشی قفل است اعلانها فقط نام برنامه را نشان میدهند و متن پیام مخفی میماند تا زمانی که با Face ID یا وارد کردن رمز، قفل را باز کنید. این ویژگی به حفظ حریم خصوصی کمک میکند، به خصوص اگر اعلان پیامهای شخصی روی صفحه قفل نمیخواهید قابل خواندن باشد.
• خاموش کردن اعلان برنامههای غیرضروری: همه برنامهها لزوماً نباید اجازه ارسال نوتیفیکیشن داشته باشند. برای غیرفعال کردن اعلان یک برنامه خاص، در پایین صفحه Notifications به قسمت Notification Style بروید و برنامه موردنظر را پیدا کرده و لمس کنید. سپس گزینه Allow Notifications (اجازه اعلان) را خاموش کنید. با این کار دیگر هیچ اعلانی از آن اپ دریافت نخواهید کرد. توصیه میشود اعلان اپهایی که برایتان اهمیت کمی دارند (مثلاً بازیها یا اپهای خرید) را غیرفعال کنید تا تمرکزتان به هم نریزد.
• مرتبسازی زمانبندیشده اعلانها: iOS قابلیتی به نام Scheduled Summary (خلاصه زمانبندیشده) دارد که اعلانهای کماهمیتتر را جمعآوری کرده و در زمان مشخصی از روز به صورت یک خلاصه ارائه میکند. برای فعالسازی این قابلیت، گزینه Scheduled Summary را در صفحه Notifications لمس کرده و آن را روشن کنید. سپس زمانهای موردنظر برای دریافت خلاصه اعلانها را تنظیم و برنامههایی که میخواهید اعلانشان در این خلاصه باشد را انتخاب کنید. این ویژگی کمک میکند در طول روز کمتر حواستان پرت شود و در عوض در ساعات تعیینشده نوتیفیکیشنهای غیرفوری را یکجا ببینید.
• اعلانهای حساس به موقعیت: بعضی اعلانها بر اساس مکان شما ارسال میشوند (مثل یادآوری خروج از منزل برای کاری خاص). در انتهای تنظیمات Notifications میتوانید Location-based Alerts و همچنین Government Alerts (هشدارهای دولتی و اضطراری) را مشاهده کنید. هشدارهای اضطراری (مثل زلزله، سیل، یا Amber Alert) بهصورت پیشفرض فعالاند و دریافت آنها میتواند حیاتی باشد.
با پیکربندی این تنظیمات، خواهید دید که اعلانهای آیفون دیگر مزاحم همیشگی شما نیستند و فقط اطلاعات مهمی را که نیاز دارید، به شما نشان میدهند. به یاد داشته باشید که هر اپ جدیدی که نصب میکنید، اولین بار که میخواهد نوتیفیکیشن بفرستد از شما اجازه میگیرد؛ بنابراین مدیریت اعلانها یک فرآیند مداوم است که با نصب اپهای جدید باید ادامه دهید.
۱۱. تنظیمات نمایشگر (صفحهنمایش)
تنظیم صحیح نمایشگر آیفون میتواند تجربه کاربری شما را دلپذیرتر کرده و از خستگی چشم جلوگیری کند. در ادامه به برخی از مهمترین گزینههای Settings > Display & Brightness (نمایشگر و روشنایی) میپردازیم:
• روشنایی (Brightness): شما میتوانید روشنایی صفحه را به صورت دستی یا خودکار تنظیم کنید. برای تغییر دستی روشنایی، مرکز کنترل (Control Center) را باز کنید و اسلایدر روشنایی را بالا/پایین بکشید. همچنین میتوانید به Settings > Display & Brightness رفته و اسلایدر Brightness را تنظیم کنید. آیفون دارای سنسور نور محیط است که در صورت فعال بودن Auto-Brightness (روشنایی خودکار)، نور صفحه را بر اساس نور محیط کم و زیاد میکند. به طور پیشفرض روشنایی خودکار فعال است و معمولاً توصیه میشود آن را روشن نگه دارید تا همواره نور صفحهنمایش متناسب با محیط باشد و باتری نیز بهینهتر مصرف شود. (برای اطمینان از فعال بودن یا غیرفعال کردن روشنایی خودکار به Settings > Accessibility > Display & Text Size بروید و Auto-Brightness را در انتهای صفحه بیابید.)
• True Tone: اگر آیفون شما از فناوری True Tone پشتیبانی میکند (آیفون ۸ به بعد)، این ویژگی به صورت پیشفرض روشن است. True Tone رنگها و دمای رنگ نمایشگر را متناسب با نور محیط تنظیم میکند تا تصاویر طبیعیتر به نظر برسند. اگر True Tone را خاموش کنید، نمایشگر صرفنظر از نور محیط همیشه یک پروفایل رنگ ثابت نشان میدهد. میتوانید این گزینه را در Settings > Display & Brightness خاموش/روشن کنید. بسیاری از کاربران True Tone را دوست دارند چون باعث میشود سفیدهای صفحه در نورهای مختلف زننده نباشند، اما اگر ترجیح میدهید رنگ دقیق و ثابت (مثلاً برای ویرایش عکس) داشته باشید، میتوانید آن را خاموش کنید.
• Night Shift: حالت Night Shift نور آبی صفحهنمایش را در ساعات شب کاهش میدهد و رنگ صفحه را گرمتر (مایل به زرد/نارنجی) میکند تا چشمان شما در شب کمتر اذیت شود و ریتم خواب بههم نریزد. برای تنظیم آن، به Settings > Display & Brightness > Night Shift بروید. میتوانید زمانبندی خودکار برای آن تعیین کنید (مثلاً از غروب آفتاب تا طلوع) یا به صورت دستی آن را تا فردا روشن کنید. اسلایدری نیز برای تنظیم شدت گرمی رنگ وجود دارد. توصیه میشود Night Shift را فعال کنید (حداقل از حدود ۱۰ شب تا ۶ صبح) تا استفاده از گوشی در شب آسیب کمتری به چشمانتان بزند.
• قفل خودکار (Auto-Lock): همانطور که در بخش امنیت اشاره شد، میتوانید مدت زمان خاموش شدن خودکار صفحه را تعیین کنید. این تنظیم در Display & Brightness موجود است و معمولاً بین ۳۰ ثانیه تا ۵ دقیقه قابل انتخاب است. زمان کوتاهتر امنیت بالاتر و صرفهجویی در باتری را به همراه دارد، اما ممکن است کمی آزاردهنده باشد که صفحه زود خاموش شود. بیشتر کاربران ۱ یا ۲ دقیقه را انتخاب میکنند.
• Display Zoom (بزرگنمایی نمایشگر): آیفون گزینهای به نام Display Zoom دارد که با آن میتوانید عناصر رابط کاربری (آیکونها، متنها) را بزرگتر ببینید. برای تنظیم آن به Settings > Display & Brightness > View بروید (ممکن است این گزینه در همه مدلها نباشد). حالت Standard (استاندارد) یا Zoomed (بزرگنماییشده) را انتخاب کنید. در حالت بزرگنمایی، همه چیز کمی درشتتر نمایش داده میشود که برای برخی کاربران راحتتر است، هرچند فضای کمتری در صفحه خواهید داشت.
• رفرشریت تطبیقی و Always-On (در مدلهای جدید): اگر آیفون شما از قابلیت ProMotion (رفرشریت ۱۲۰ هرتزی) برخوردار است، نرخ تازهسازی صفحه به طور خودکار متناسب با محتوا تغییر میکند تا اسکرولها روانتر باشند. در آیفونهای ۱۴ پرو و ۱۵ پرو و ...، ویژگی Always-On Display نیز وجود دارد که صفحه در حالت قفل به صورت کمنور اطلاعاتی مثل ساعت و ویجتها را نشان میدهد. این قابلیت به طور پیشفرض روشن است اما در صورت تمایل میتوانید به Settings > Display & Brightness > Always On Display رفته و آن را خاموش کنید تا در مصرف باتری صرفهجویی شود.
با شخصیسازی این تنظیمات، نمایشگر آیفون خود را دقیقاً مطابق سلیقه و نیازتان درمیآورید. هر زمان احساس کردید صفحه خیلی روشن است یا رنگها مناسب نیست، نگاهی به این گزینهها بیندازید.
۱۲. حالت تاریک و روشن (Dark Mode / Light Mode)
حالت تاریک یکی از محبوبترین ویژگیهای iOS در سالهای اخیر است که رابط کاربری را تیره میکند و برای استفاده در محیطهای کمنور عالی است. در طی راهاندازی اولیه (مرحله Appearance) احتمالاً یکی از این حالات را انتخاب کردهاید، اما در هر زمان میتوانید حالت را تغییر دهید یا زمانبندی خودکار برای آن تنظیم کنید.
• تغییر دستی حالت: برای تغییر بین حالت روشن و تاریک به Settings > Display & Brightness > Appearance بروید. در اینجا گزینه Light یا Dark را انتخاب کنید تا فوراً تمامی منوها و برنامههای پیشفرض به حالت مربوطه بروند. همچنین میتوانید از Control Center نیز این کار را انجام دهید: در مرکز کنترل با نگه داشتن نوار روشنایی، دکمه Dark Mode ظاهر میشود که با تپ کردن آن میتوانید بین حالت تیره و روشن جابهجا شوید.
• تنظیم خودکار: اگر مایلید آیفونتان در شب به طور خودکار تاریک و در روز روشن شود، گزینه Automatic را در بخش Appearance فعال کنید. پس از فعالسازی، گزینه Options نمایان میشود؛ آن را بزنید و ساعات دلخواه را تنظیم کنید. به طور پیشفرض، حالت خودکار بر اساس طلوع و غروب آفتاب مکان شما عمل میکند (Day/Night Automatic). مثلاً حوالی غروب به تاریک تغییر میکند و صبح زود دوباره روشن میشود. این روش توصیه میشود چون در روز معمولاً روشنایی کافی محیط هست و حالت روشن خواناتر است، و در شب حالت تاریک چشمانتان را کمتر خسته میکند.
• تأثیر بر برنامهها: بسیاری از اپلیکیشنهای شخص ثالث نیز از تنظیمات سیستم برای حالت تاریک پشتیبانی میکنند. بنابراین با تغییر این حالت، ظاهر آن برنامهها نیز تیره/روشن خواهد شد. برخی برنامهها (مثل توییتر یا اینستاگرام) تنظیم داخلی هم دارند که میتوانید جداگانه حالتشان را تعیین کنید، ولی اغلب اگر حالت آیفون را تاریک کنید، آنها هم تاریک میشوند.
• مزایای حالت تاریک: علاوه بر راحتی چشم در نور کم، اگر آیفون شما صفحه OLED داشته باشد، حالت تاریک میتواند اندکی مصرف باتری را کاهش دهد چون پیکسلهای سیاه عملاً خاموش هستند. هرچند تفاوت خیلی چشمگیری نیست، ولی در استفاده طولانیمدت میتواند مؤثر باشد.
به طور خلاصه، برای جابهجایی سریع بین حالات میتوانید از کنترل سنتر یا ویجت Dark Mode استفاده کنید، و برای تنظیمات دائمیتر از مسیر تنظیمات اقدام نمایید. بسیاری از کاربران ترجیح میدهند حالت را روی خودکار بگذارند تا بسته به روز و شب تغییر کند و نیاز به فکر کردن نباشد.
مطلب تصادفی : خرید انواع لوازم جانبی آیفون در اپل پارسی
۱۳. تنظیمات صدا و هشدارها
آیفون گزینههای مختلفی برای شخصیسازی صداها، زنگها (Ringtones) و ویبرهها در اختیار شما میگذارد. برای دسترسی به این تنظیمات به Settings > Sounds & Haptics (صداها و بازخورد لمسی) بروید. در اینجا موارد مهم زیر را میتوانید تنظیم کنید:
• حجم زنگ و هشدار (Ringer and Alerts Volume): این اسلایدر میزان بلندی صدای زنگ تلفن و اعلانها را تعیین میکند. میتوانید آن را به سطح دلخواه برسانید. اگر دوست دارید از دکمههای فیزیکی تنظیم صدا (کلیدهای ولوم در کنار دستگاه) برای کم/زیاد کردن صدای زنگ نیز استفاده کنید، گزینه Change with Buttons (تغییر با دکمهها) را روشن کنید. در این حالت، کلیدهای ولوم در حالت عادی صدای زنگ و اعلان را تنظیم میکنند. اگر آن را خاموش کنید، کلیدهای ولوم فقط در هنگام پخش مدیا (مثلاً موزیک یا ویدیو) عمل میکنند و حجم زنگ ثابت میماند. بسیاری ترجیح میدهند این گزینه خاموش باشد تا اشتباهاً صدای زنگ خیلی کم نشود؛ انتخاب آن بسته به سلیقه شماست.
• حالت سکوت و ویبره: در سمت چپ آیفون یک دکمهی فیزیکی برای سایلنت (Ring/Silent switch) وجود دارد ( در آیفون های جدید جای خود را به دکمه Action داده ). وقتی این دکمه را روی حالت سکوت قرار دهید (رنگ نارنجی دیده شود)، آیفون شما زنگ نخواهد زد و صداهای اعلان بیصدا میشوند. با این حال، اگر میخواهید در حالت سکوت دستگاه بلرزد (ویبره داشته باشد)، باید Vibrate on Silent (لرزش در حالت سکوت) را فعال کنید. در iOS 17 این گزینه با عنوان Play Haptics in Silent Mode در تنظیمات Sounds & Haptics موجود است. همچنین Vibrate on Ring (لرزش در حالت زنگ) یا Play Haptics in Ring Mode تعیین میکند آیا هنگام زنگ خوردن یا اعلان در حالت عمومی، دستگاه ویبره برود یا نه. برای اکثر کاربران روشن بودن هر دوی این گزینهها مطلوب است تا همیشه بازخورد لرزشی داشته باشند، مگر اینکه بخواهید کاملاً بدون لرزش باشد.
• تنظیم زنگ گوشی (Ringtone): برای شخصیسازی آهنگ زنگ، در بخش Sounds & Haptics روی Ringtone (زنگ) بزنید. لیستی از زنگهای پیشفرض اپل نمایش داده میشود؛ با انتخاب هرکدام میتوانید پیشنمایش آن را بشنوید. زنگ دلخواه را انتخاب کنید تا به عنوان آهنگ زنگ تماسهای ورودی تنظیم شود. همچنین میتوانید Tone Store را انتخاب کنید که شما را به فروشگاه صدای آیتیونز میبرد تا زنگهای جدید (رایگان یا پولی) دانلود کنید. در همین قسمت Text Tone (صدای پیامک) را هم میتوانید تنظیم کنید که برای پیامهای SMS یا iMessage بهکار میرود.
• صدای اعلان برنامهها: برخی برنامهها صدای اختصاصی خود را برای اعلانها دارند. مثلا میتوانید صدای اعلان تلگرام یا واتساپ را از داخل خود برنامه تغییر دهید. اما برای اپهای پیشفرض (مثل Mail یا Reminders) میتوانید در Settings > Sounds & Haptics به پایین صفحه بروید و برای هر نوع اعلان (ایمیل جدید، ایمیل ارسالشده، یادآوریها و …) صدای دلخواه یا None (بیصدا) را انتخاب کنید.
• بازخورد لمسی (System Haptics): آیفون هنگام انجام برخی تعاملات (مثل روشن/خاموش کردن تنظیمات یا وصل کردن شارژر) بازخورد لمسی خفیفی ارائه میدهد. اگر این مورد را نمیپسندید، میتوانید گزینه System Haptics (بازخورد سیستمی) را خاموش کنید. البته توجه کنید این، ویبره مربوط به تماس و اعلان را غیرفعال نمیکند بلکه فقط بازخوردهای لمسی سبک در سیستمعامل را حذف میکند.
• صدای صفحهکلید و قفل: در تنظیمات Sounds، پایین صفحه گزینهای برای صدای کلیکهای صفحهکلید (Keyboard Clicks) و صدای قفل شدن صفحه (Lock Sound) وجود دارد. اگر نمیخواهید هر بار تایپ میکنید صدایی شنیده شود یا هنگام قفلکردن گوشی تقهای پخش شود، میتوانید این موارد را خاموش کنید.
• حالت مزاحم نشو (Do Not Disturb)/Focus: گرچه این بخش در تنظیمات Sounds نیست، اما مرتبط با صدا و اعلانها است. حالت مزاحمنشدن یا Focus به شما اجازه میدهد موقتاً همه اعلانها را بیصدا کنید (یا فقط اعلانهای افراد/برنامههای خاصی را اجازه دهید). این حالت را میتوانید از Control Center یا Settings > Focus فعال کنید. برای مواقعی که در جلسهاید یا میخواهید مزاحمتی نداشته باشید بسیار مفید است.
با این تنظیمات، صدای آیفونتان دقیقاً مطابق میل شما خواهد بود. برای مثال، میتوانید آهنگ زنگ دلخواهتان را تنظیم کنید، مطمئن شوید با سایلنتکردن گوشی همچنان ویبره دارید، و حجم صدا را در سطح مناسبی نگه دارید. اگر دیدید تماسهای ورودی را از دست میدهید، شاید لازم باشد صدای زنگ را بلندتر کنید یا گزینه Change with Buttons را خاموش کنید تا تصادفاً کم نشود. هدف این است که هیچ اعلان یا تماسی که برایتان مهم است را از دست ندهید و در عین حال صدای گوشی در شرایط دلخواه شما باشد.
۱۴. بهروزرسانی نرمافزار (iOS)
Apple به طور منظم بهروزرسانیهایی برای iOS منتشر میکند که ویژگیهای جدید را ارائه داده و مشکلات و باگهای امنیتی را رفع میکنند. پس از راهاندازی آیفون جدید، حتماً مطمئن شوید که آخرین نسخه iOS روی دستگاه شما نصب باشد. برای بررسی و انجام بهروزرسانی به Settings > General > Software Update (تنظیمات > عمومی > بهروزرسانی نرمافزار) بروید. در این صفحه نسخه فعلی iOS دستگاه و در صورت موجود بودن نسخه جدیدتر، گزینه دانلود و نصب نمایش داده میشود.
اگر بهروزرسانیای در دسترس بود روی Download and Install (دانلود و نصب) بزنید. ممکن است لازم باشد گوشی به شارژ متصل باشد یا حداقل درصد مشخصی باتری داشته باشد. حجم آپدیت بسته به نسخه میتواند از چندصد مگابایت تا چند گیگابایت باشد، بنابراین اتصال Wi-Fi سریع کمک میکند. پس از دانلود، گزینه Install Now (اکنون نصب کن) یا زمانبندی نصب (Install Tonight) ظاهر میشود. با انتخاب نصب، دستگاه ریستارت شده و طی چند دقیقه به نسخه جدید بهروزرسانی خواهد شد.
برای سهولت کار، شما میتوانید بهروزرسانی خودکار را نیز فعال کنید تا نیازی به چک کردن دستی نباشد. در صفحه Software Update، بخش Automatic Updates را باز کنید و هر دو گزینه Download iOS Updates و Install iOS Updates را روشن کنید. با این تنظیم، آیفون شما هر زمان به Wi-Fi وصل باشد بهروزرسانی را در پسزمینه دانلود میکند و نصب را شبها هنگام شارژ انجام میدهد. قبل از نصب، یک اعلان دریافت میکنید و میتوانید آن را به تعویق بیاندازید یا تأیید کنید.
نکته: بهروزرسانی iOS معمولاً بدون مشکل است و اطلاعات شما را پاک نمیکند، اما برای اطمینان همیشه بهتر است قبل از نصب آپدیت، یک نسخه Backup (پشتیبان) از دستگاه داشته باشید (از طریق iCloud یا کامپیوتر). این کار را قبلاً در بخش iCloud Backup توضیح دادیم.
همچنین، اگر آیفون شما چند سال از عمرش گذشته باشد، ممکن است آخرین نسخه iOS را پشتیبانی نکند؛ در این حالت همچنان مهم است که آخرین نسخه قابل دریافت برای آن مدل را نصب کنید. به عنوان کاربر جدید آیفون ۱۳، ۱۴ یا ۱۵، قطعاً iOS 17 یا iOS 18 را دریافت خواهید کرد، بنابراین جای نگرانی نیست.
۱۵. نصب اپلیکیشنها از App Store
اکنون که تنظیمات اصلی انجام شده، زمان آن رسیده است که اپلیکیشنهای دلخواه خود را نصب کنید و از آیفون جدیدتان بهره بیشتری ببرید. App Store (اپاستور) تنها منبع رسمی دریافت برنامهها روی آیفون است. آیکون آبیرنگ App Store را در صفحه اصلی دستگاه خود خواهید دید. با ضربه زدن روی آن، وارد فروشگاه اپلیکیشن اپل میشوید. در اولین تب به نام Today، پیشنهادهای ویژه و منتخب سردبیران را مشاهده میکنید که برای شروع میتوانید از آنها بازدید کنید. ( پیشنهاد میشود به دلیل تحریم های اپل در ایران، همیشه از یک آیپی ثابت خارجی استفاده کنید )
برای نصب برنامهها کافیست وارد این برنامه شوید. برای جستجوی برنامههای خاص، از تب Search (جستجو) در پایین صفحه App Store استفاده کنید. روی نوار جستجو ضربه بزنید و نام برنامه یا خدمتی که مد نظر دارید (مثلاً WhatsApp، Instagram یا نام یک بازی) را تایپ کنید. نتایج جستجو نمایش داده میشود؛ روی برنامهی موردنظر بزنید تا صفحه جزئیات آن باز شود. در آنجا توضیحات، اسکرینشاتها و نظرات کاربران را میتوانید ببینید.
برای دانلود و نصب یک برنامه رایگان، دکمهی Get (دریافت) را که کنار آیکون برنامه وجود دارد، لمس کنید. یک حلقهی درحال بارگذاری ظاهر میشود. ممکن است از شما خواسته شود رمز عبور Apple ID خود را وارد کنید یا در آیفونهای دارای Face ID، دو بار دکمه کنار را فشار دهید و به دوربین نگاه کنید تا هویت شما تأیید شود. این فقط برای اولین دانلودها یا پس از مدتها عدم خرید درخواست میشود. پس از تأیید، دانلود برنامه آغاز شده و آیکون آن روی صفحه اصلی ظاهر میشود که با یک نوار دایرهای پیشرفت دانلود را نشان میدهد. بعد از اتمام دانلود، دکمه Open (باز کردن) ظاهر میشود و میتوانید برنامه را اجرا کنید.
برای خرید و نصب برنامههای پولی، به جای Get قیمت برنامه نمایش داده میشود (مثلاً $0.99). روند کار مشابه است با این تفاوت که قبل از نصب، هزینه از حساب اپل شما (از طریق روش پرداخت متصل به Apple ID) کسر میشود. اگر هنوز روش پرداختی اضافه نکردهاید، اولین بار که اقدام به دانلود برنامه پولی کنید، از شما خواسته میشود اطلاعات کارت بانکی یا گیفتکارت اپل را وارد کنید. میتوانید گزینه None (هیچکدام) را برای کارت اعتباری انتخاب کنید اگر قصد خرید برنامه پولی ندارید؛ اما برای دانلود حتی رایگانها هم باید یک آدرس صورتحساب (Billing Address) وارد کنید (که شامل نام، نشانی و تلفن است). نگران نباشید؛ تا زمانی که برنامه پولی دانلود نکنید مبلغی کسر نمیشود.
چند نکته تکمیلی در مورد App Store و اپلیکیشنها:
• بهروزرسانی برنامهها: اپهای نصبشده از App Store نیز بهروزسانی دریافت میکنند. برای بروزرسانی دستی یا دیدن لیست آپدیتها، به App Store > پروفایل (بالا سمت راست) > بخش Updates بروید. میتوانید همه را بهروز کنید یا تنظیم کنید که Automatic Updates برنامهها روشن باشد تا خودکار آپدیت شوند.
• حذف برنامهها: برای پاک کردن یک اپ، کافی است انگشت خود را روی آیکون برنامه در صفحه اصلی نگه دارید تا منوی کوچکی ظاهر شود، سپس گزینه Remove App (حذف برنامه) را انتخاب کنید و تأیید کنید. یا میتوانید روی آیکون برنامه نگه داشته و پس از لرزش آیکونها، روی علامت – در گوشه آن بزنید.
• محدودیتهای دانلود: توجه داشته باشید برای دانلود از اپاستور نیاز به اینترنت دارید. اگر از دیتا موبایل استفاده میکنید، حجم مصرفی به حساب بسته اینترنت شما خواهد بود. سابقاً اپل محدودیت دانلود با دیتا (مثلاً حداکثر ۲۰۰ مگابایت) داشت ولی در iOS 17 میتوانید دانلودهای حجیم را هم با دیتا انجام دهید؛ هرچند بهتر است برای فایلهای بزرگ از Wi-Fi استفاده کنید.
اکنون دستگاه شما با اپلیکیشنهای محبوبتان تکمیل شده و میتوانید از آیفون خود به شکل دلخواه بهره ببرید. با گذشت زمان و نصب اپهای بیشتر، شاید بخواهید دوباره به تنظیمات اعلانها یا حریم خصوصی سر بزنید تا دسترسیها و اعلانهای آنها را مدیریت کنید، بنابراین این راهنما را به عنوان مرجع در نظر داشته باشید.
جمعبندی: شما یک آیفون جدید را از صفر راهاندازی کردید، به Wi-Fi متصل شدید، با Apple ID وارد شدید، Face ID/Touch ID و رمز عبور را تنظیم کردید و iCloud را فعال نمودید. همچنین با تنظیمات مهم امنیتی، حریم خصوصی، اعلانها، نمایشگر، صدا و حالت تاریک/روشن آشنا شدید و یاد گرفتید چگونه iOS و اپلیکیشنها را بهروز کنید و برنامههای دلخواه را از App Store نصب نمایید. اکنون آمادهاید تا با اطمینان و آگاهی کامل از دستگاه جدید خود استفاده کنید. آیفون شما ابزار قدرتمندی است؛ با شناخت تنظیمات اولیه، تجربه کاربری شما بسیار روانتر و لذتبخشتر خواهد بود. از آیفون جدیدتان لذت ببرید!